D-Link Router Unifi Configuration

D-Link is a known manufacturer of wireless router and you probably heard of them before. Many people who face issues with the wireless router provided by TM and some will opt for a third party replacement. D-Link wireless routers support Unifi out of the box with minimal configuration required.
In this article, we will show you the steps to setup your new D-Link wireless router to work with Unifi. This article is applicable for the models below:
- DIR-882
- DIR-878
- DIR-867
- DIR-842
Things Required
- Unifi PPPOE username and password
- Computer
- Ethernet LAN cable
The Unifi PPPOE username and password is required for the new router to connect to TM’s network. They can be obtained by calling TM customer service. They are not the same as your WiFi password. The format is as below:
- Username: blacktubi@unifi
- Password: Fd3csFSfksxdew (Case-sensitive random string of characters)
Please make sure you get a piece of paper ready as the password is long and it is case sensitive.
Connecting the router
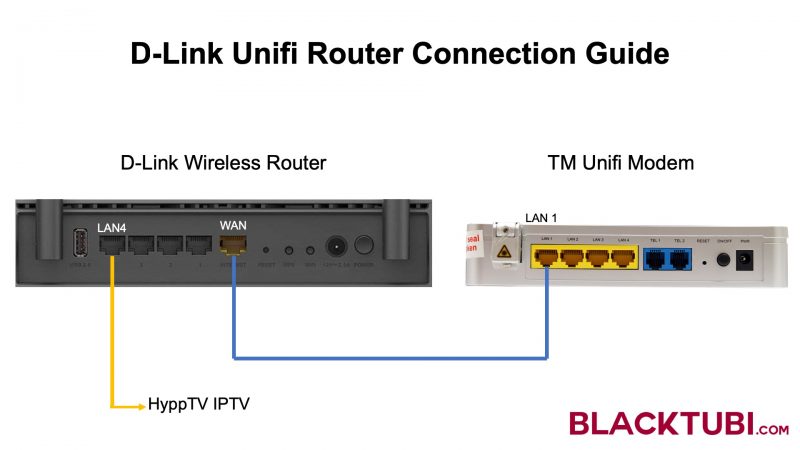
The new D-Link router will be connected directly to the Unifi modem as we are replacing the existing wireless router. First, disconnect your existing wireless router from the Unifi modem. Next, connect the WAN/Internet port of the new D-Link router to the LAN 1 of the Unifi modem. Make sure you only use LAN 1 on the modem as other ports are not usable for Unifi.
You should perform a factory reset if you ever do any settings on the D-Link router. I recommend that to prevent any potential issues that may arise. The reset button is normally on the back of the wireless router. Simply press it for more than 10 seconds to reset the wireless router.
Configuring the firmware
Step 1: Connect to the router
Turn on your D-Link wireless router and the Unifi modem. Connect to the D-Link router using a wired LAN cable or the wireless connection. The default WiFi name and password is labeled on the wireless router.
Once connected, navigate to 192.168.0.1 on a browser and you should see the setup wizard below. Click Next.
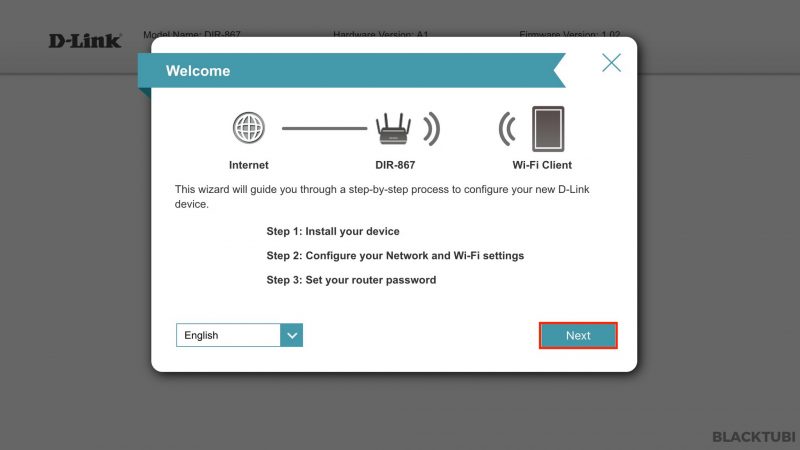
Step 2: Follow the setup wizard
The setup wizard will prompt you to connect the router to the modem which we already done.
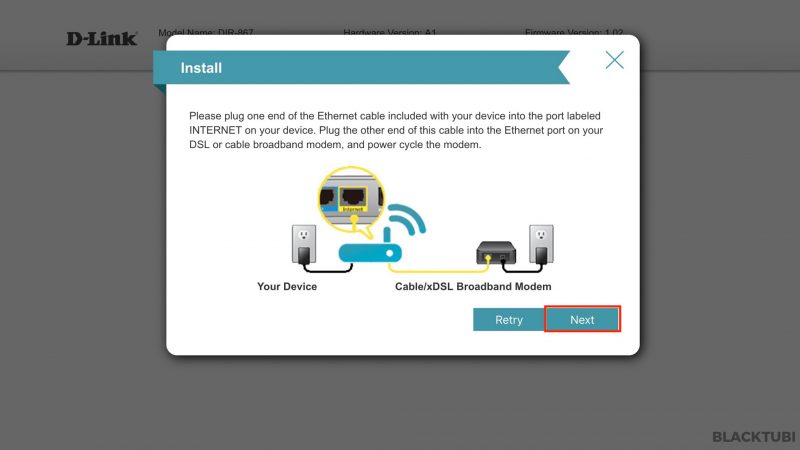
Step 3: Select PPPOE mode
At this step, you will need to select the PPPOE mode.
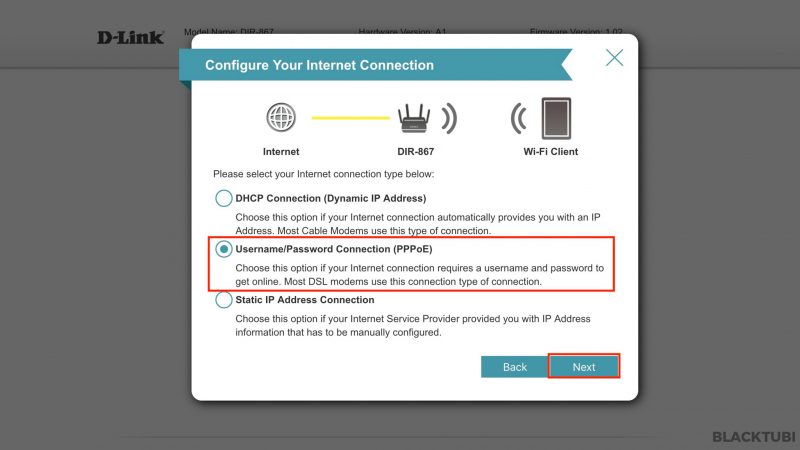
Step 4: Insert PPPOE username and password
Insert the PPPOE username and password obtained from TM here.
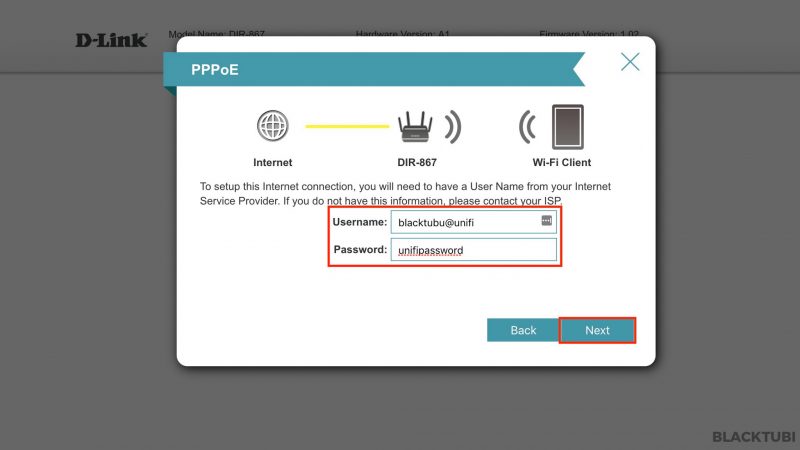
Step 5: Configure the wireless network
Configure the desired name and password of your wireless network.
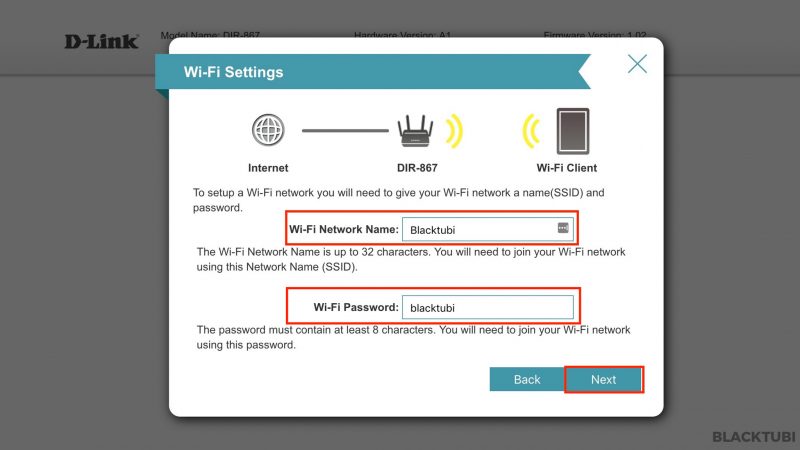
Step 6: Configure device admin password
Insert the admin password. Make sure you remember this else you cannot access the administrator interface in the future.
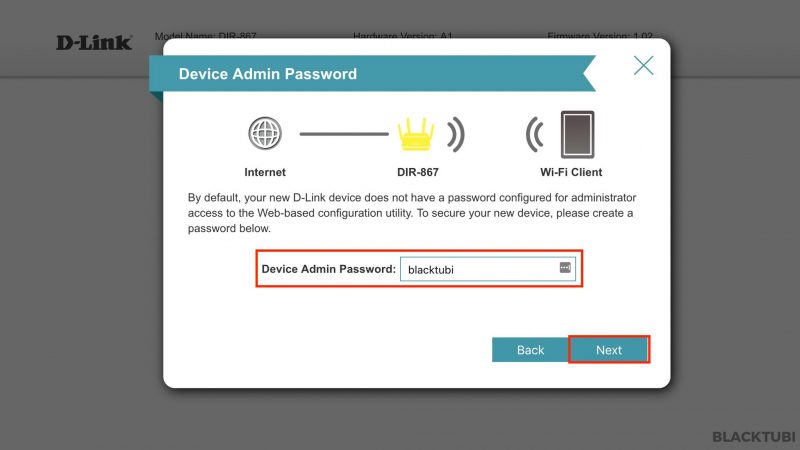
Step 7: Check the configurations
The router will then show a summary of what is configured. Make sure PPPOE is selected as the connection type and your desired wireless name and password is shown here. Remember to take note of the admin password as well.
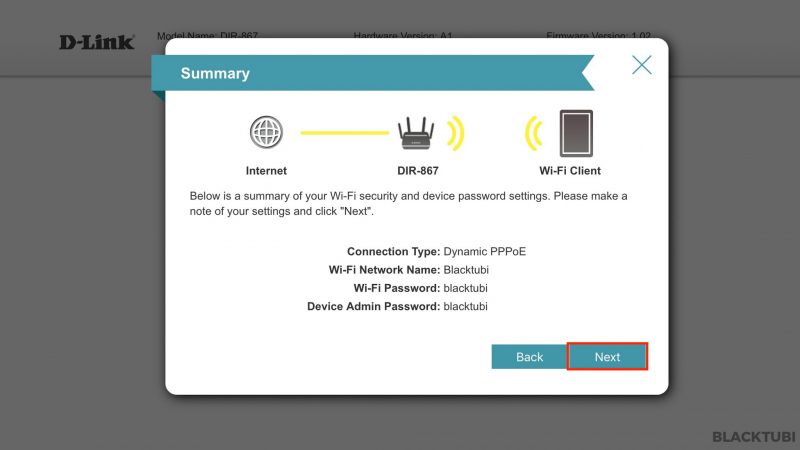
Step 8: Complete the setup guide
The wizard is now completed. Click Finish and the router will reboot. Upon reboot, you can connect to the router using the newly configured wireless name and password.
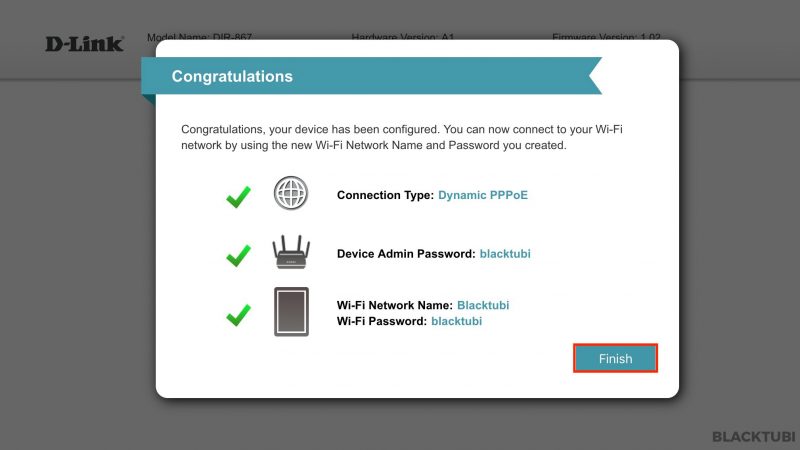
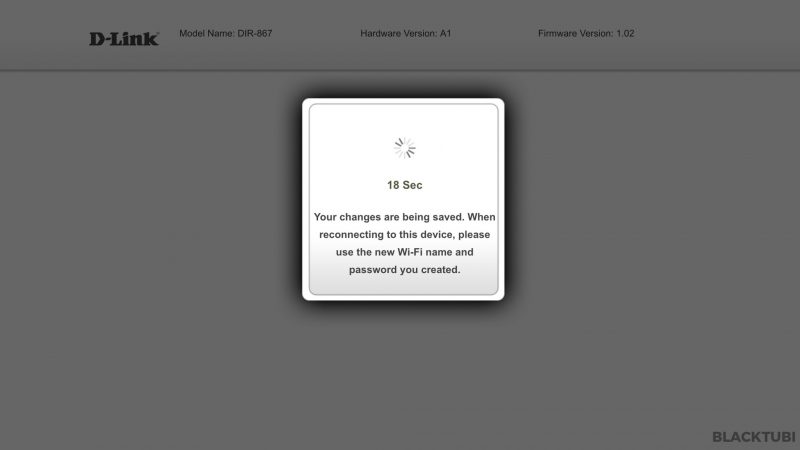
Step 9: Router Reboot
Once the router is reboot. Connect to the router using the new wireless name and password. Navigate to 192.168.0.1 once again. You will need to login using the configured administrator password as well.
You will notice the Internet connection is not working. Don’t panic as we are not done yet.
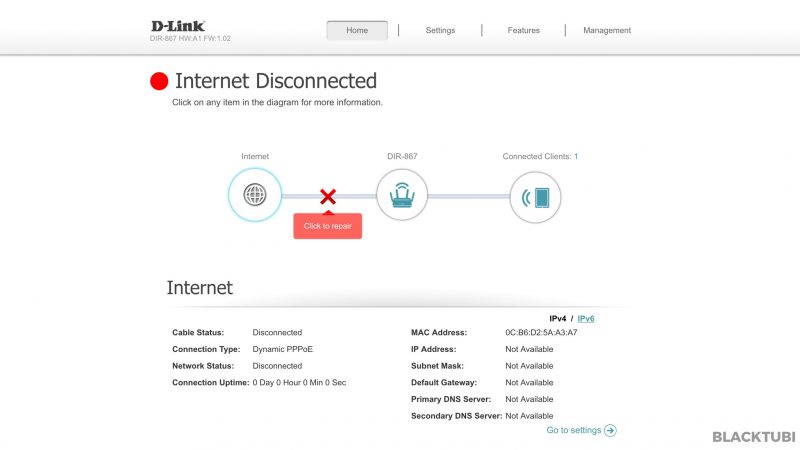
Step 10: Configure VLAN profile
Navigate to the Internet configuration under the settings tab or you can click this link 192.168.0.1/Internet.html
You will see something similar below with PPPOE selected and your PPPOE username and password keyed in. Click the VLAN button on top.
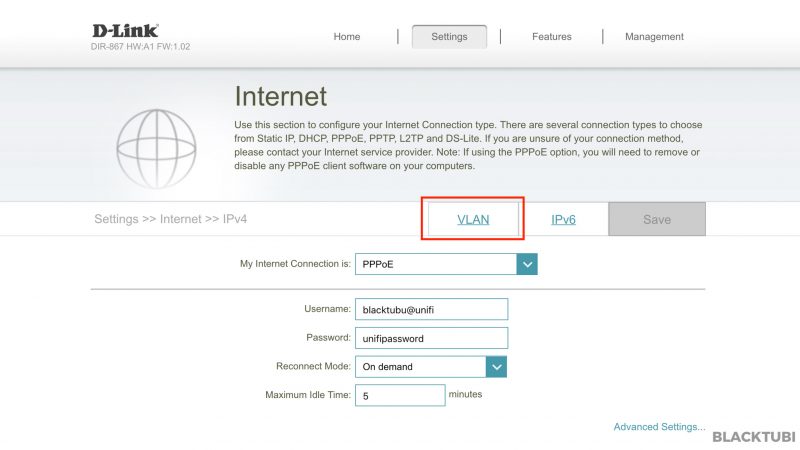
Step 11: Select the Unifi profile
Enable VLAN under the status tab and select TM Unifi as your ISP. Take note the port selected for IPTV. That will be the port that you need to connect your HyppTV. Click Save and your router will reboot.
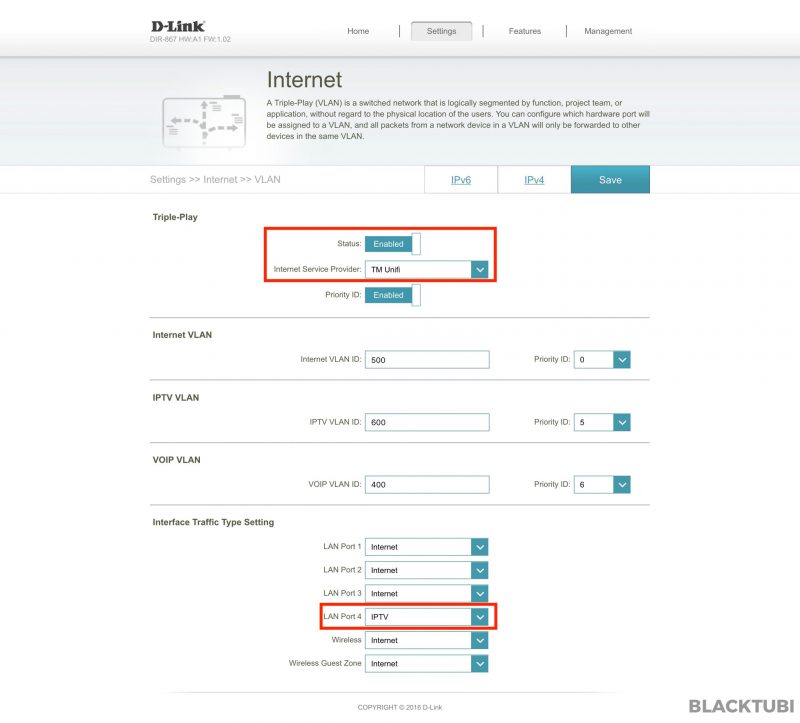
Step 12: Complete and Testing
After the router has rebooted, your Internet connection and HyppTV should be working properly. Feel free to leave a comment below if you face any issues.
If the firmware shows connected but you can’t open any websites, it is likely that you used a wrong PPPOE username and password. If HyppTV is not functional, go back to Step 11 and check if the IPTV mode is selected at LAN Port 4 and make sure your HyppTV device is connected to that port.
Closing Notes
That’s all for the guide. For the whole list of D-Link Unifi router and the comparison, you can check out our list here.
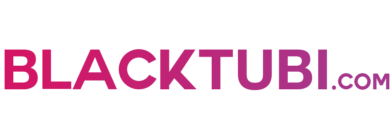
where can i point my dhcp to my localdns? it seems that there is no feature for DIR-X3060Z model. i want all of my local network point to my local dns.
The TM default router firmware will not allow you to do this
how to solve the problem im using the wifi mesh, still cant work it, the internet is still disconnected and i already use the cable
I will recommend changing it to a better router and mesh Wi-Fi system.
What happen when I mistake click bridge model , default was routing , then no internet, can you tell me how to solve
Unfortunately, you might need to call the TM technician to setup the router again.
Hi blacktubi..
Recently bought Dlink DIR X5460. Tried using the wizard for setup and experiencing the following problem:
Connect to wifi = OK, but internet got Limited connectivity problem whilst HyppTV works fine.
Any ideas how to solve? Pls help since the seller assures me that this modem can work with Unifi.
Thanks in advance.
Make sure you are using the right PPPOE username and password.
Asrul, was your problem solved? Mine us worse i have an internet disconnected message.
Hi i am user of 100 mbps unifi. I have been getting full speed when using wifi, but quite strange when connected via LAN i am only getting around 23.5 mbps. Is there any extra configuration need to be done?
Edit :
my router is DIR 842
LAN cable : CAT 7 (1 meter)
The DIR-842 is a terrible router. I suggest buy your own router. TM got limited cost so they can only provide very cheap router which don’t perform well.
i just get the 30mbps unifi, the router given is dir-825m and it seems that tm lock the dns, can you show me how to unpock it
I do not have the router but you can try to contact D-LINK.
Hi, I just bought D-Link Wireless AC1200 High-Gain Wi-Fi Gigabit Router DIR-825+. But when I go to the setup page it’s totally different interface from the screenshot above. And I failed to install. Do u have any idea?
Try contacting D-LINK
Hi I don’t have an extra Ethernet cable to connect my laptop to the router or modem is there any other alternatives ?
Thanks
You can connect to the WiFi network