Table of Contents
TP-Link Deco M4 is compatible with Unifi Internet and it is a great mesh WiFi system. It offers a really good value at just slightly less than RM400. Besides, it promises to deliver a great WiFi coverage for your entire home with better WiFi speed over the original router provided by TM. You can view my review of the Deco M4 mesh WiFi system here.
In this article, I will teach you how to setup the Deco M4 mesh WiFi system using the Deco app. The process is really simple and should take under 15 minutes to get it up and running.
Unifi PPPoE username and password
You will need to the PPPoE username and password if you want to use your own router on TM Unifi network. That can be obtained by calling TM customer service on 03-22411290 and request them to give you the PPPoE username and password for your Unifi account. The password is case-sensitive.
Sample:
- Username: blacktubi@unifi
- Password: dFgcs5f2szD
Section 1: TP-Link Deco Setup
Now, unplug the router provided by TM and connect it to TP-Link Deco M4. Next, connect the power and switch it on. Make sure you only turn on this unit now to avoid confusion. The Deco M4 should be connected to the LAN 1 port on the Unifi modem.
Section 2: TP-Link Deco app setup
TP-Link Deco mesh WiFi system can only be configured and managed using the Deco app. The app is available on the iOS App Store and Android Play Store.
Step 1: Create a TP-Link ID

Before you start, you will need to create a TP-Link ID as all Deco mesh WiFi devices will be tied to TP-Link cloud.
Step 2: Begin the process
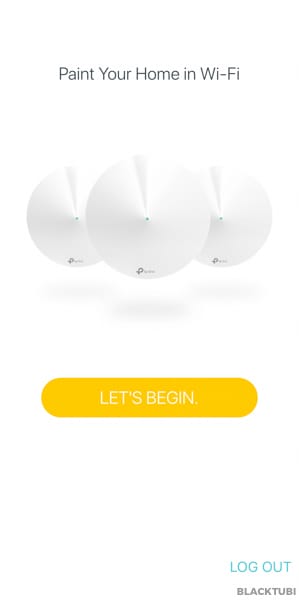
Once your account is created and verified, you will be able to setup your Deco Mesh WiFi system.
Step 3: Selecting the model
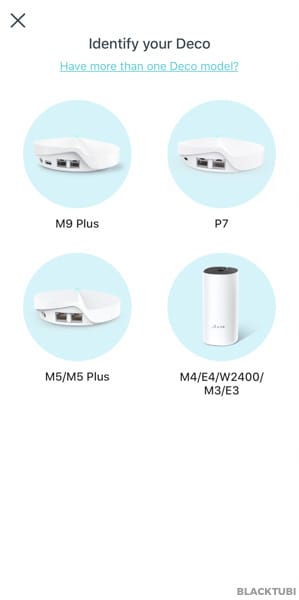
Select your mesh WiFi system. It will be Deco M4 in this case.
Step 4: Follow the setup guide
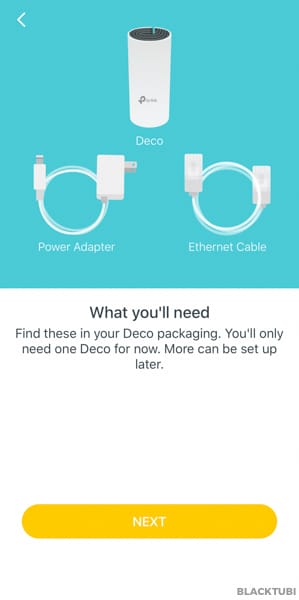
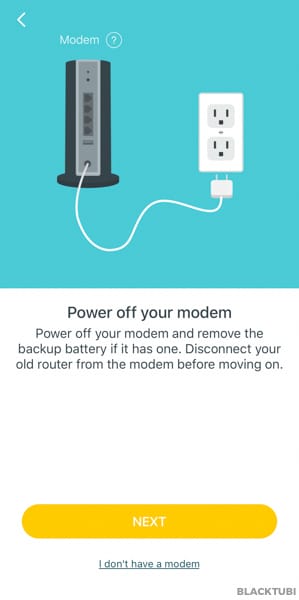
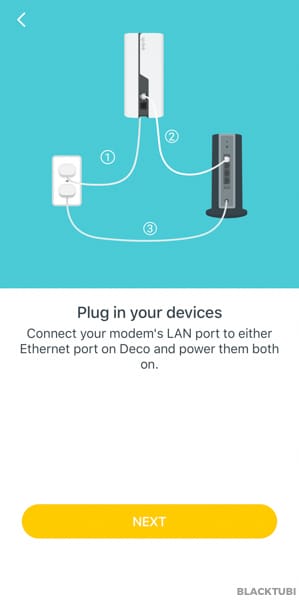
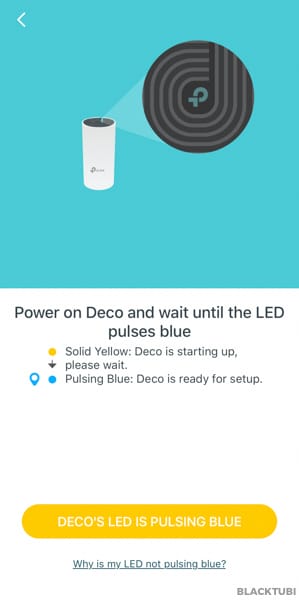
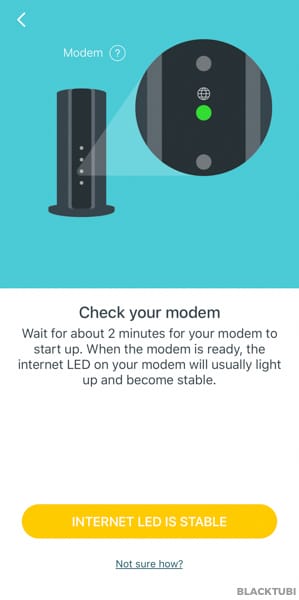
The app will now guide you on how to connect the wiring to the modem. Ignore these as we already teach you how to do this.
Step 5: Connect to the WiFi of Deco M4
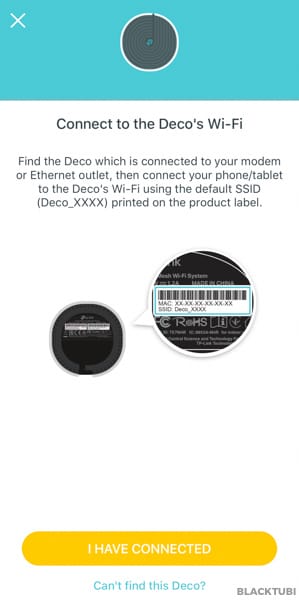
At this point, the Deco app will request you to connect to the WiFi network of the Deco M4. The default WiFi name of the Deco M4 is labeled below the unit.
Step 6: Connect to the WiFi of Deco M4
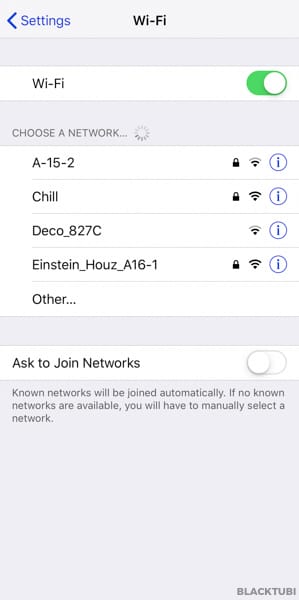
Navigate to the setting screen of your phone and connect to the WiFi name of the Deco M4. Once you are done, navigate back to the Deco app. The process is the same for an Android device. Click “I Have Connceted” once you are back to the app.
Step 7: Selecting a location
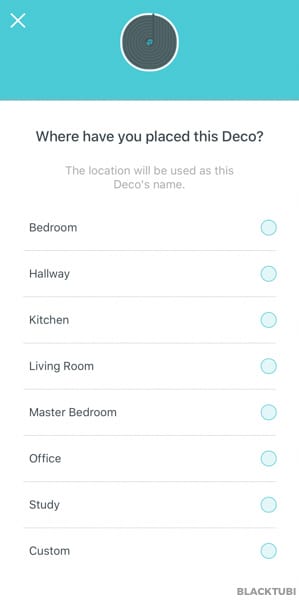
Select where you are going to place the device. This is just for easier identification sake.
Step 8: Insert the Unifi PPPoE details
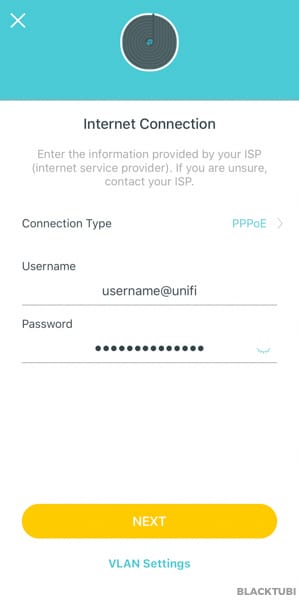
Make sure the connection type is PPPoE and insert the PPPoE username and password you received from TM customer service. Once you are done, click VLAN Settings.
Step 9: Configure VLAN settings
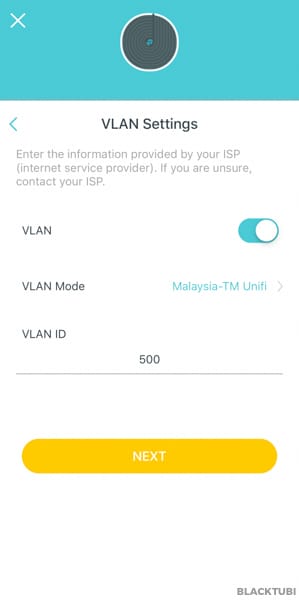
Turn on the VLAN toggle and select the Malaysia-TM Unifi profile. Click next once you are done.
Step 10: Creating the WiFi network
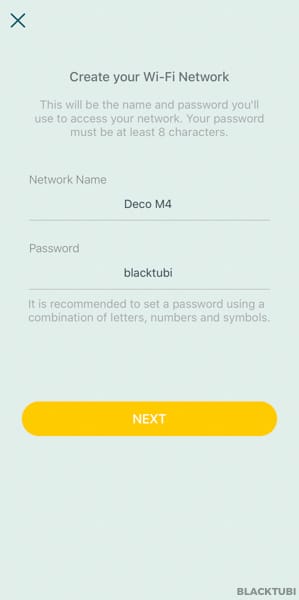
Now, you can insert your desired WiFi name and password for your mesh WiFi network. The entire WiFi network will just use one WiFi name for a more seamless experience.
Step 11: Connect to the new WiFi network
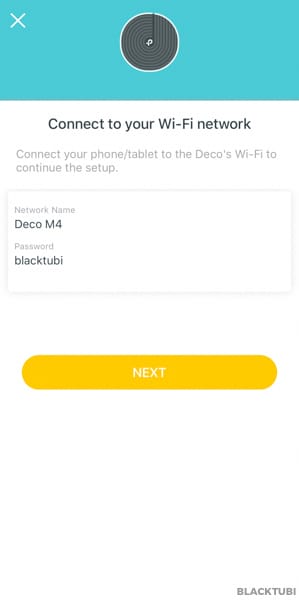
Your setup for the main unit is completed now. You can connect to the new WiFi name and it should be working properly.
Step 12: Testing and verification
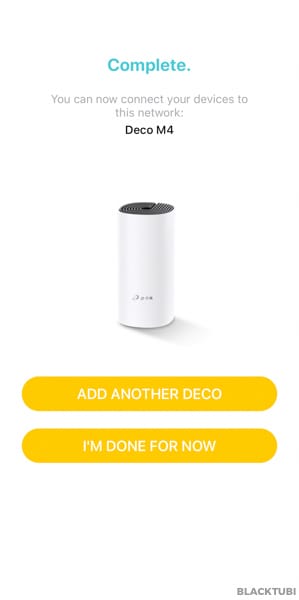
The app will then perform some testing to verify that the Internet connection is working properly. Once you see the screen above, you are ready to add the second Deco M4 to the mesh network. Click add another Deco in this step.
Step 13: Selecting the model
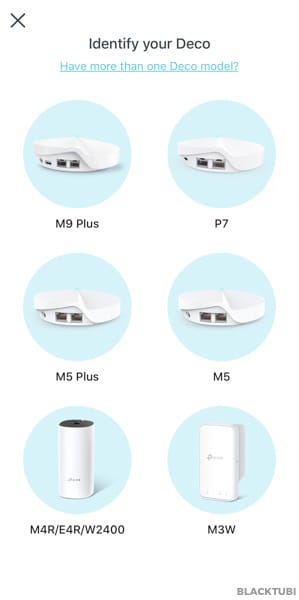
Select your relevant model for the second unit. Deco M4 in our case here.
Step 14: Turn on the second unit
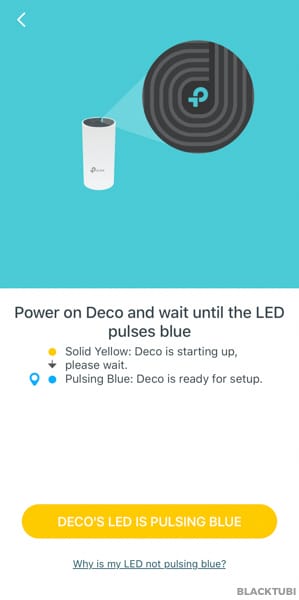
Now, turn on the second unit and wait until the LED on the Deco M4 is pulsing blue/cyan. Click the button and the main unit will then automatically connect to the second unit and complete the setup of the mesh network.
Step 15: Selecting the location
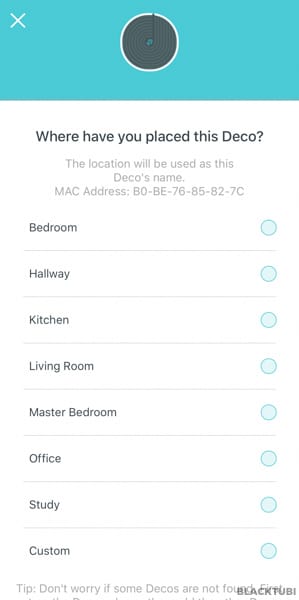
Select where you will be placing the second Deco M4 for easier identification.
Step 16: Completion
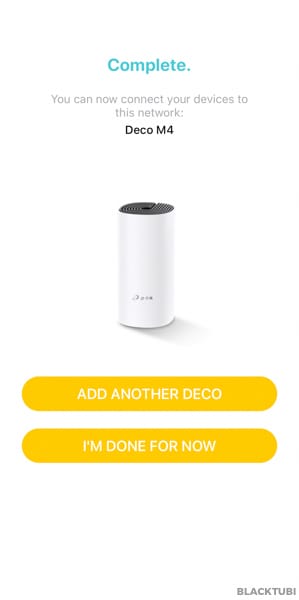
Once you are done, your Deco M4 mesh network setup is completed. The app will perform a testing to make sure everything is working properly,
Step 17: Complete
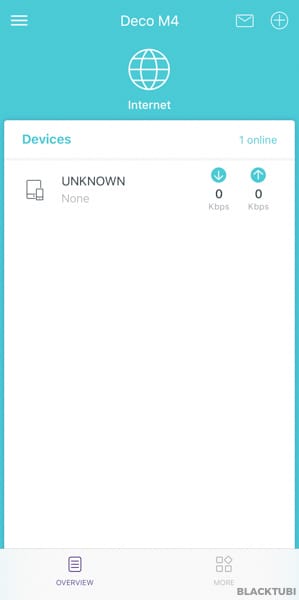
Once the setup is completed, you will be directed to the home screen where you will see all connected devices. It is a good time to check for firmware updates to make sure your Deco have the latest system.
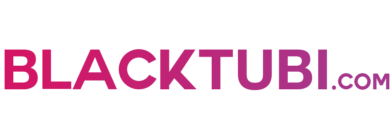

Is there a way for me to view my network Internet usage? If not by Deco M4, is there any software that can do this?
You will need to upgrade to a higher end model like the Deco X50 and above to have such function.
Hi.. I’m using TM Unifi , use deco m4 .. connect from modem to deco m4 using ppoe ..how do I connect my second deco m4 unit via Ethernet back haul?
I’m not using any router provided by TM..
Configure the second LAN port for normal Internet and you can use Ethernet backhaul normally. Contact TP-LINK support if you aren’t sure on the detail process.