Mercusys wireless routers are really affordable and with good value for money. Although being affordable, they are also fully compatible with Unifi and HyppTV working properly. We will show you how to setup your Mercusys router for Unifi in this article.
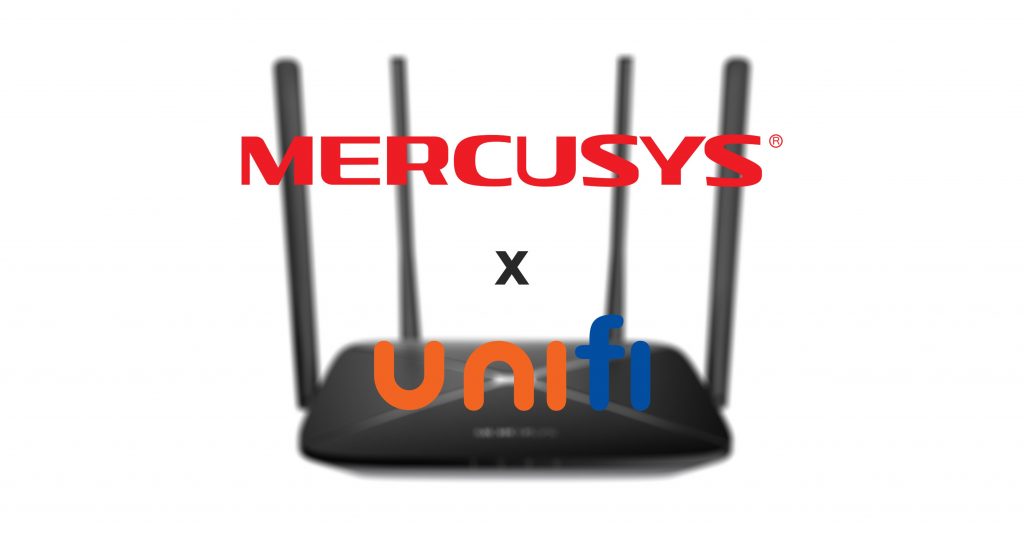
You can use this article to setup the Mercusys routers below. We will be using the Mercusys AC12G in this article but the process is the same on all Mercusys router.
- Mercusys AC12G
- Mercusys AC12
- Mercusys MW325R
- Mercusys MW305R
Wiring Connection
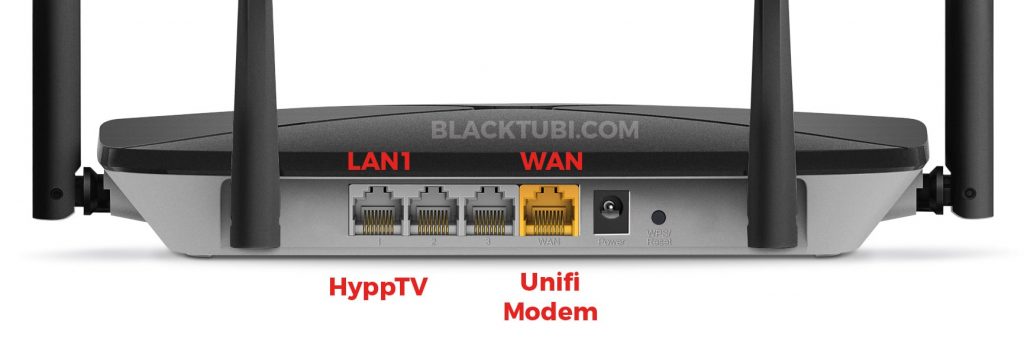
Firstly, you have to connect your Mercusys router to the Unifi modem. Connect the Ethernet WAN port to LAN 1 of the TM Unifi modem. Next, connect the LAN 1 of the Mercusys router to the HyppTV STB if you watch HyppTV.
Unifi PPPOE Username and Password
You will need to contact TM customer service on 100 to obtain the Unifi PPPOE username and password. This is needed to connect to the TM network and it is not the same as the WiFi name and password.
Firmware Setup Wizard
Once the wiring is done, you can proceed to turn on and setup your new Mercusys router. The setup wizard is very simple and you can do it on a phone or a PC. You can connect to the WiFi of the router to start the setup with the default WiFi name and password labeled below the router.
The default admin page is mwlogin.net or 192.168.0.1
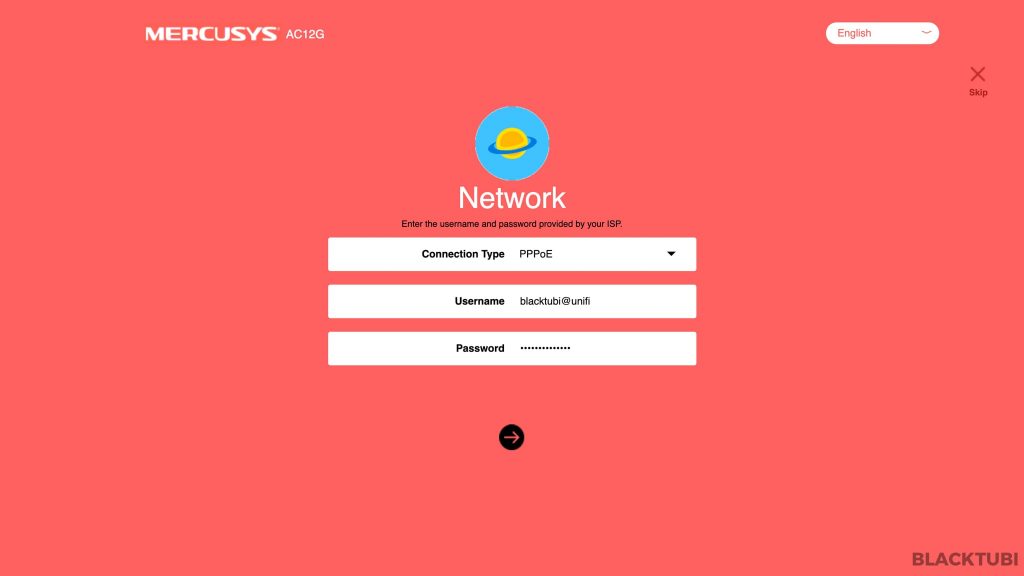
The is the page you will see when you turn on your Mercusys wireless router for the first time. It will show you the setup wizard to select the Internet connection type. You will need to select PPPOE and insert your PPPOE username and password you obtained from TM customer service.
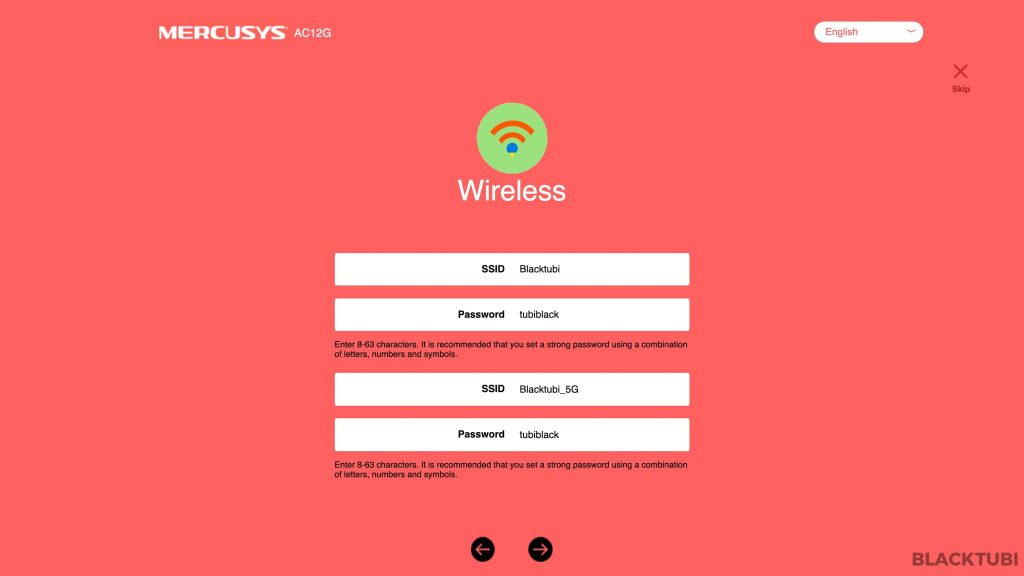
On the next step, you can insert what WiFi name and password you want for your network. I suggest using a different name for the 5Ghz connection so you can decide which to connect to depending on the signal.
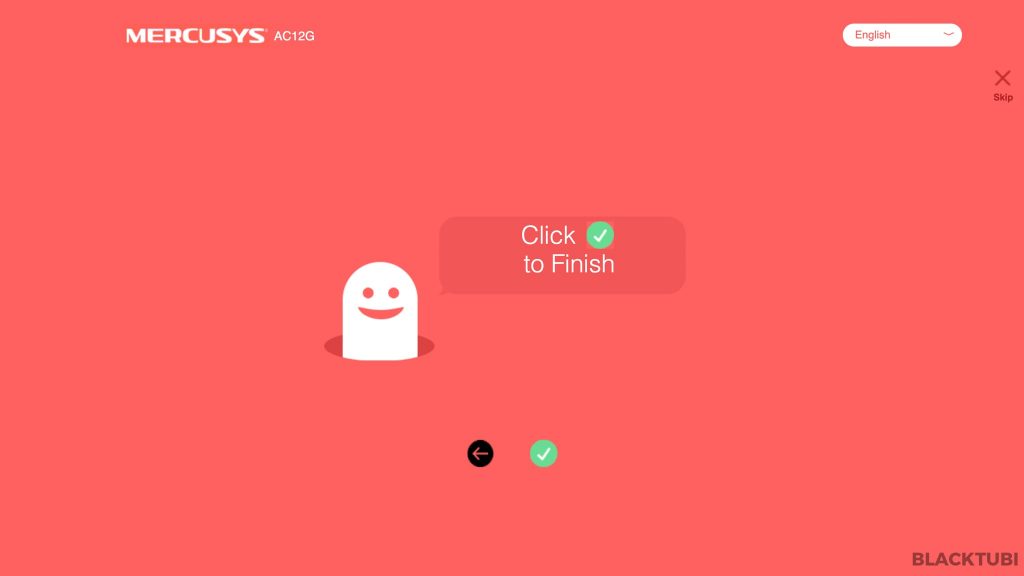
Once you are done with the WiFi name and password configuration, click next again to verify all the configuration. The router will now change to the new WiFi name and password you selected.
Now, you can connect to the Mercusys router using the new WiFi name and password you set. Once you are connected, browse to mwlogin.net or 192.168.1.1 and you will see the admin page of the firware.
VLAN Setting
The final step is to key in the VLAN setting in order for the router to authenticate to TM Unifi network. You can do this by going to the Advanced option under the IPTV tab.
Most Mercusys Model
For most Mercusys model (AC12G and etc), the setup is very simple. Just select the Malaysia Unifi profile and click apply then the Internet will start working.
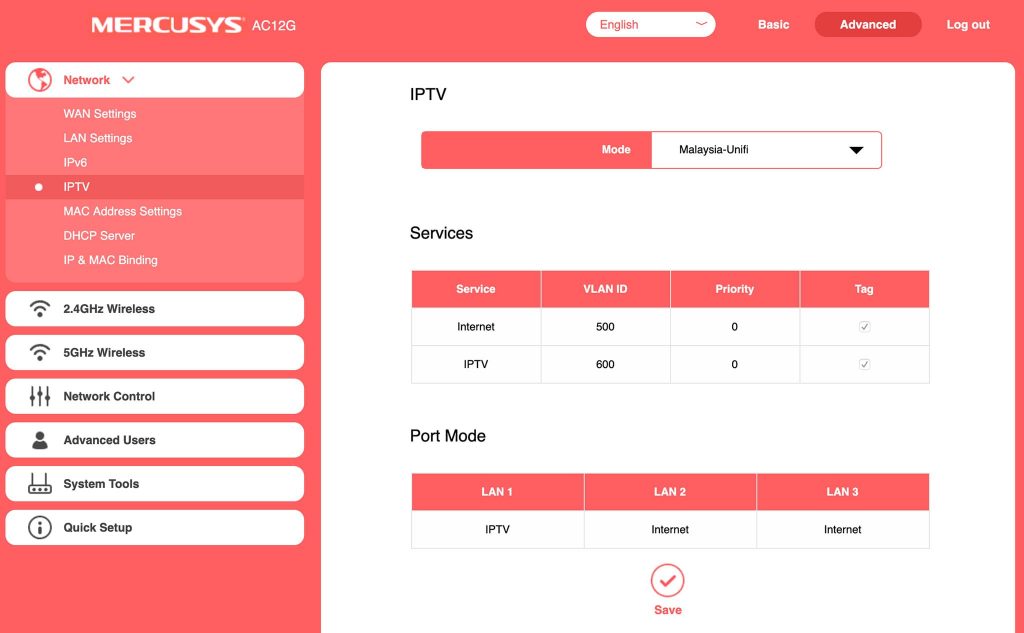
Like the image above, click the Advanced tab and click IPTV under the Network section. Select the Malaysia-Unifi profile and the wireless router and click Save. The router will now reboot and the internet will be working once the router have finish rebooting.
Mercusys AC12
Some models like the Mercusys AC12, you just need to manually key in the VLAN profile to get the Internet working.
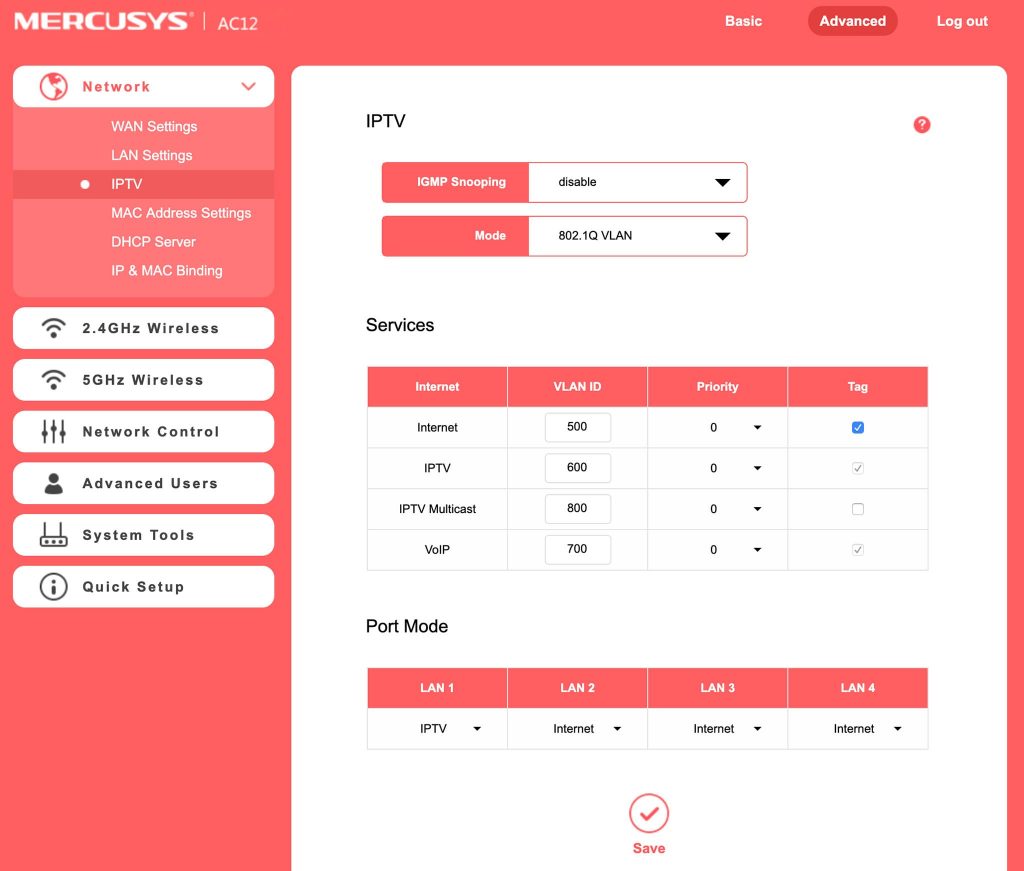
If you use a model without a preset Unifi profile such as the Mercusys AC12. You can manually key in the VLAN like the image above. Just follow exactly the same settings as the image above and connect the HyppTV to LAN 1.
Closing Thoughts
The firmware for Mercusys router is simple to setup and it offers full support for Unifi and HyppTV working properly in Malaysia. Remember to update the firmware to the latest version for better compatibility.
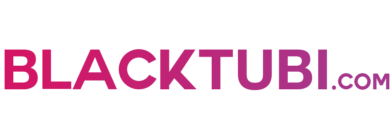
Found this article and the IPTV solution by selecting Malaysia-Unifi help me to connect to internet. Thank you very much
mate, you saved my world. Just bought the AC12G today and no clue why server no response but now your VLAN part solve my problem. Thanks for sharing fromIpoh 😉