
ASUS Unifi Setup Guide
All ASUS routers sold in Malaysia can support TM Unifi with Unifi TV (HyppTV) easily with just a few clicks. Upgrading to a new router will bring many benefits including better WiFi speed and a more reliable connection.
In this article, we will guide you how to change your old router into a new ASUS wireless router.
Unifi PPPOE Username and Password
Example
- Username: blacktubi@unifi
- Password: Fd3csFSfksxdew (Case-sensitive)
You will need your Unifi PPPOE username and password to connect to the Internet. These can be obtained by contacting TM customer service. You will need to be the owner as TM will verify the identity.
Upon submitting a request, TM will call you back within 24 hours to provide you with the username and password.
Wiring Guide:
Firstly, before you start, I recommend you to take a picture of your existing cable so you know how to fix it if somethng went wrong. If all is good, you can proceed to remove your old wireless router and connect your new Asus wireless router to the ONU (Optical Network Unit). Next, connect your HyppTV STB to the 4th LAN port of your new Asus router. It should be labelled with LAN4 on the back of the wireless router.
Unifi Configuration Guide:
Once you got your new wireless router properly connected, you can proceed to setup the firmware of the new wireless router.
1) Reset the router to factory state
If the wireless router is used previously, I suggest you reset the router to factory state to prevent any issues. You can skip this step if the router is brand new. You can do this by pressing the reset button for 5 seconds when it is powered on or click the factory default button on the WebUI. Your router will reboot at this point.
2) Visit the WebUI of your router
Once your router rebooted, navigate to the web interface of your router. The address should be 192.168.1.1. You will be greeted with this familiar Setup Wizard. Click the “Go” button to proceed to the next step.
3) Configure New Admin Password
You should configure a secure admin password to prevent other unauthorised users from modifying the configuration. Write it down somewhere so you don’t forget it.
4) Auto-detection
The router will detect the type of connection automatically now. The process should take less than 3 minutes.
5) Connection selection
As this is a full replacement of TM provided router, PPPOE will be used. Therefore, select “Yes” when you are prompted with this page.
6) PPPOE and ISP Profile Configuration
Insert your Unifi username and password you just obtained from TM into the respective field. Tick “Special Requirement from ISP” and Select Unifi-Home or Unifi-Biz depending on your Unifi subscription. If you are a home user, choose Unifi-Home.
7) Wireless Configuration
You will be prompted to configure the wireless network now. Insert your desired wireless network name and password and click “Apply” when you are done. The router should reboot at this point.
8) Testing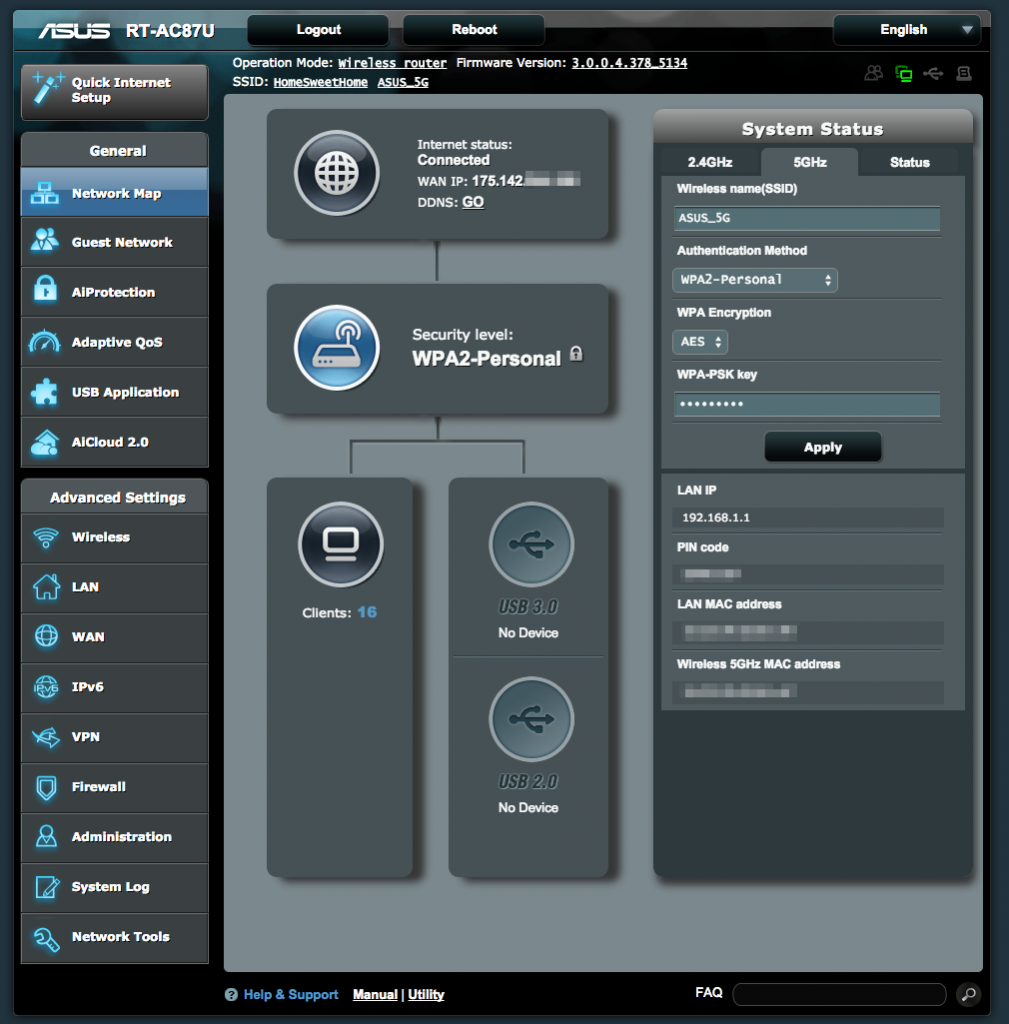
If the procedures are being done properly, Unifi and HyppTV should work properly now. You should see the “Connected” indicator on the status page. If Unifi is still not working, check back and see if you have missed any step. Ensure your new wireless router is connected to the modem properly and you have a correct PPPOE username and password. You can contact Asus Networking Support here if you have any more issues with your new Asus router.
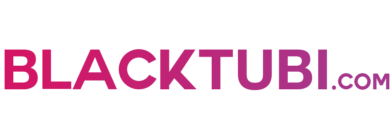
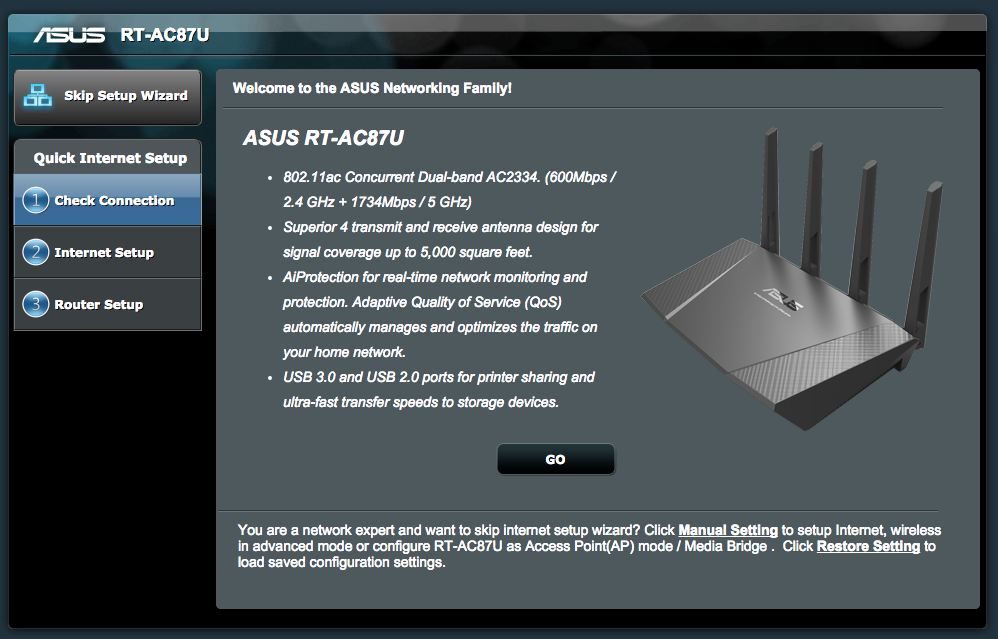
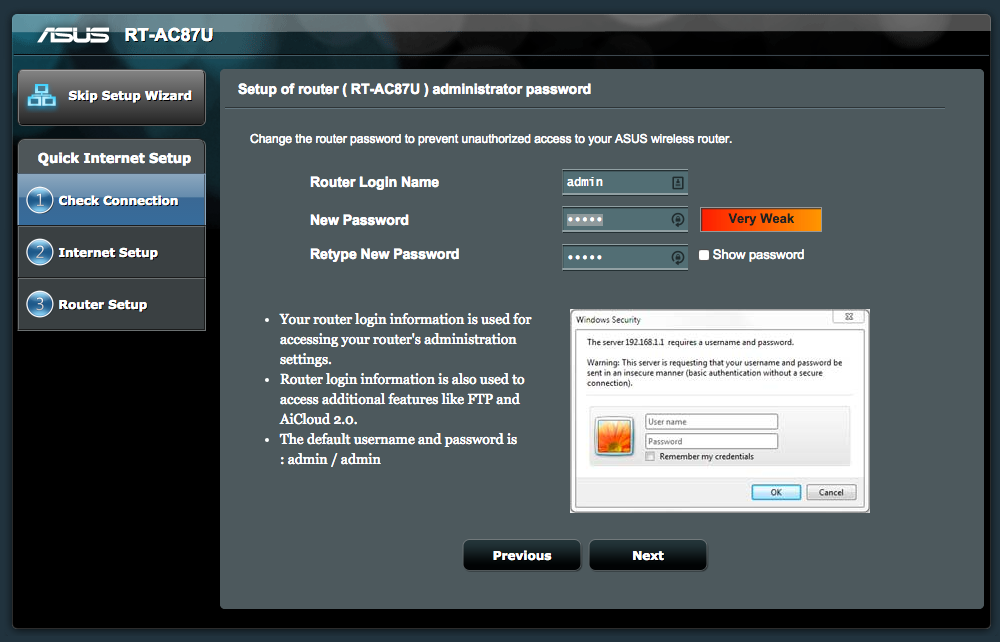
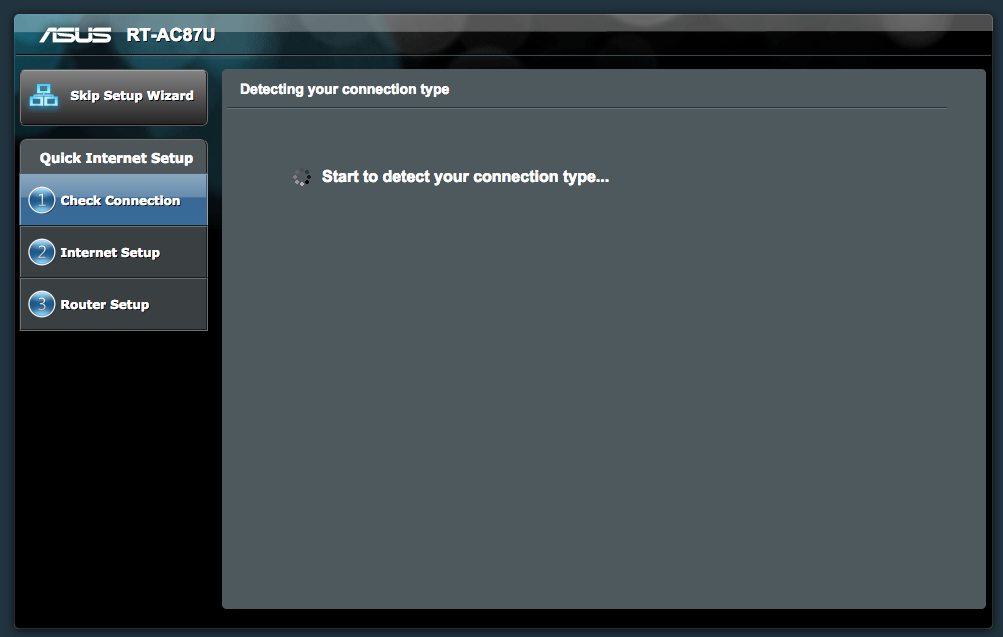
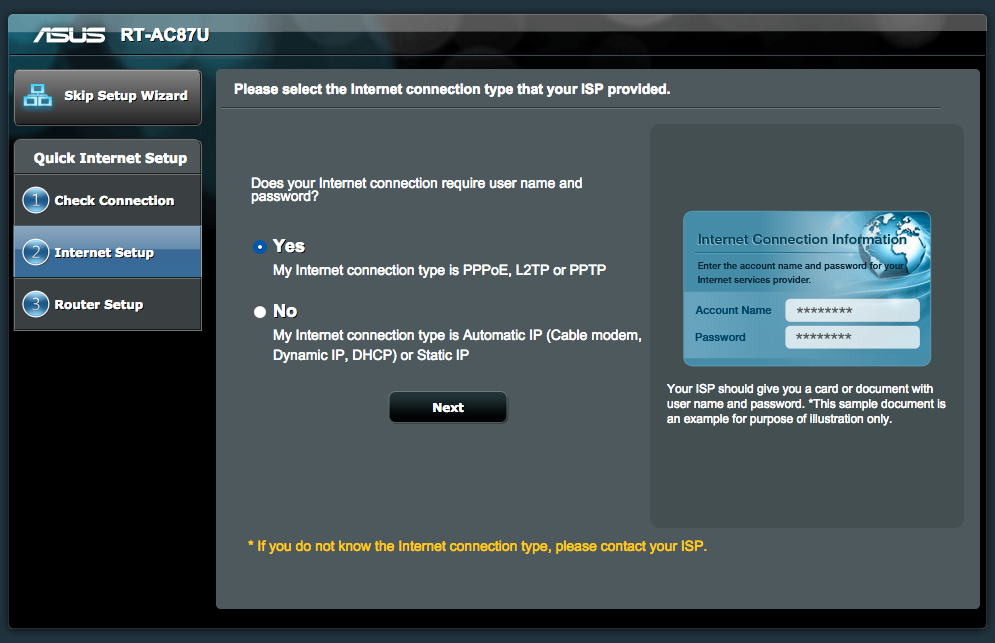
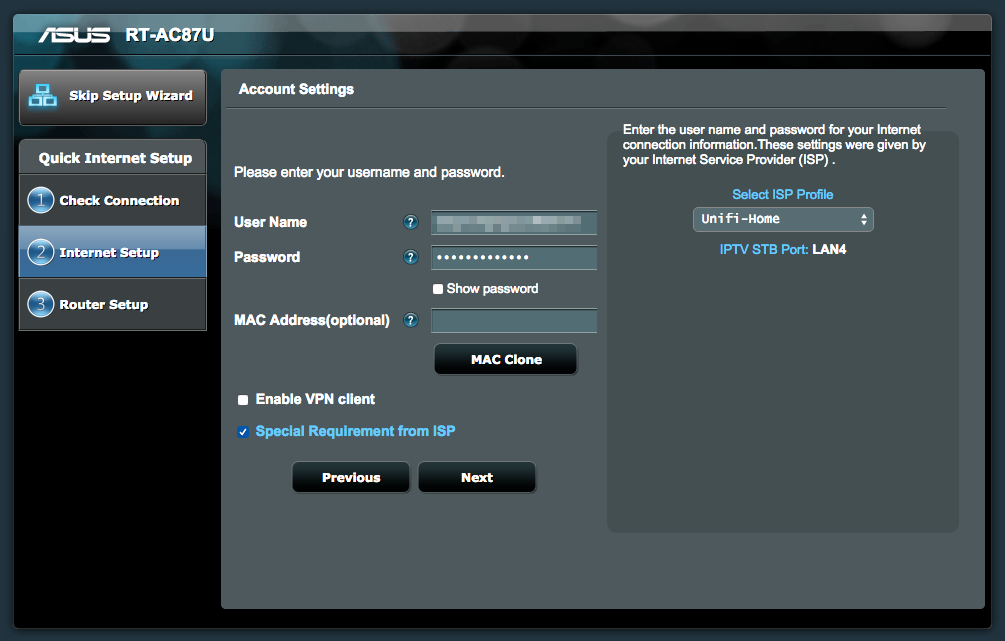
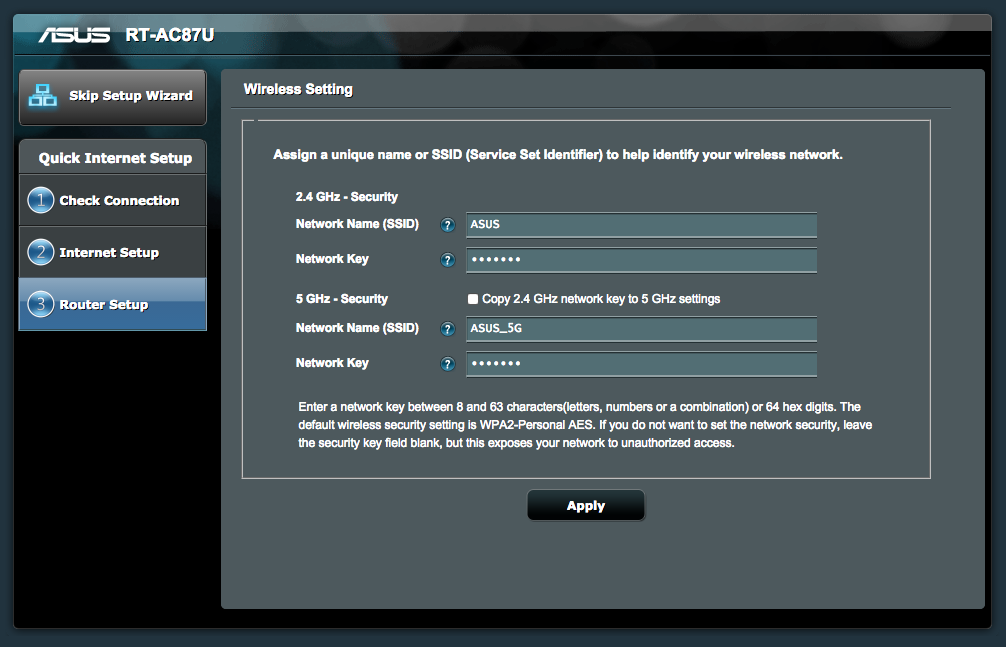
Thank your webpage, i setup my ac3200 in minutes. Thanks again.
What about asus ax88u ? is it still the same ? cause i bought it from amazon US ? scared the setting will be different
We can’t be sure on this and it will not come with local warranty if you get it from USA. I wouldn’t gamble on such an expensive model.
Help, I did not find the special requirements from isp in my Asus rt 86u router I bought from China.
I have used the pppoe I’d and pass from unifi edi but still cannot connect
I can’t be sure on China models as I do not have them here. It is possible that VLAN is removed from that firmware.
Hi i just get my AC86U and after i done some setting i found out the download speed around 8 to 10mbps only, before this i am using tplink ac1200 i still can get around 200mbps download speed, my current unifi package is 800mbps, need some assistance on this issue.
Have you check if it is a faulty device?
Hye there..i just installed my rt-ac68u router.
Followed all ur step n internet status was connected ..
But still no internet?
Do you use the correct PPPOE username and password?
Thanks for the great guide. Just one question – is there a way to set the asus router so I can use all 4 LAN ports instead of reserving LAN4 for IPTV?
Select Unifi-Business profile.
Thanks, Alvin. Yes, ASUS support told me the same. You’re the best!
Hi,
I using 500 Mbps Unifi service. I have the stock TM modem (Huawei HG8240W) and an Asus RT-AC88U router. My WiFi connection can only go up to around 70mbps. Is there any special setting that I need for my Asus router to reach the maximum speed (500 Mbps). Thanks in advance.
Do you have better devices to try?
I’m using gigabit usb ethernet adapter to test the unifi speed 500mbps and i got in average between 450mbps to 480mbps. This are achiveable after I’m installing the usb adapter driver. Old pc or laptop have only ethernet socket support upto 100mbps. My Samsung Galaxy S7 support till 300mbps only. Hope the info useful. TQ.
Hi Alvyn,
So I have 2 Asus routers N14uhp and N18. For 1 year I have been using them in AP mode. Recently my stock unifi D-Link router started giving problems and I tried switching that with one of the above routers. Followed your guide and internet doesn’t want to connect. Interesting thing is I use the same method on the stock router and it always connects. I am at my wit’s end here. Any suggestion will be appreciated
Do you remember to enable the VLAN option and select Unifi profile?
hi, for original D-link modern, it can set lan port 4 become Voip since we need to add additional device for phone number. How to set it in Asus modern?
Are you using Maxis?
Hello, I followed it all step by step but my Internet status is still disconnected for some reason.
I’m using a RT-N12HP_1 by the way, trying to connect to a Unifi modem and it still writes disconnected here. Getting real frustrated here.
Have you tried to contact Asus support?
On my Asus RT-AC1200 I noticed I do not have below 3 options:
No MAC Address column
No Enable VPN Client
No special requirement from ISP to tick
Also my firmware language is Chinese only as I bought this router from China. So probably may not support Unifi?
Wonder I can setup manually and how?
Or can I change the firmware from China version to International?
I afraid your router may not have Unifi mode supported if it is from China.
Hi.. I have just installed ASUS Blue Cave router. After this, I have problem with my hypptv, can’t display the hypptv with NTP server error. I hv tried changing the ntp server address from “pool.ntp.org” to “sg.pool.ntp.org”. It works for the 1st time and I was able to connect to hypptv. But the same problem persist when I turned off and turned on the iptv setup and or the router/modem . Could you help? I am on Unifi 800Mbps plan with the current upgrade. Thanks a million!
Hi Jimmy, do you change the NTP Server on the HyppTV device or the Router?